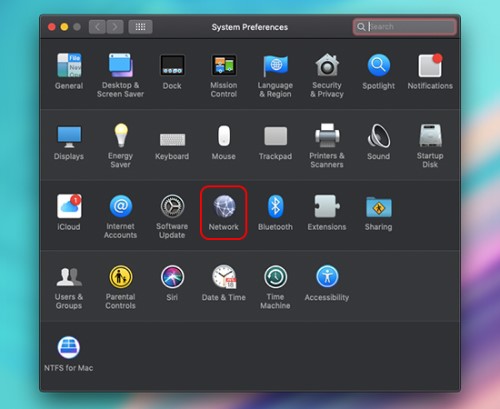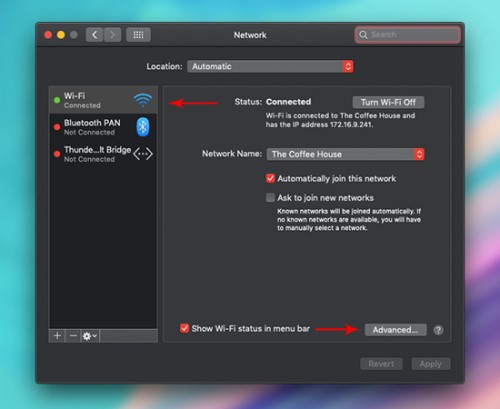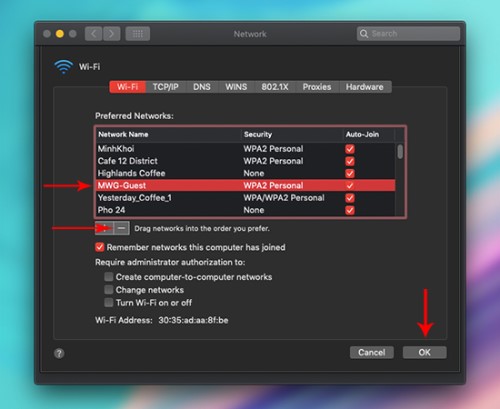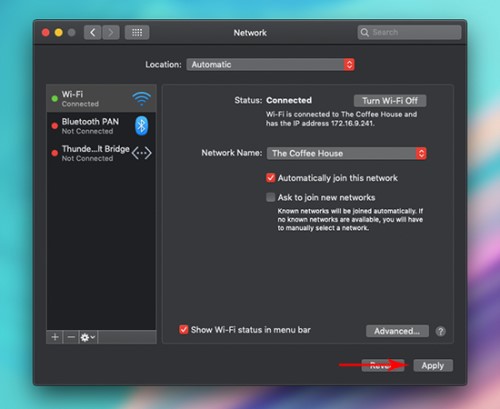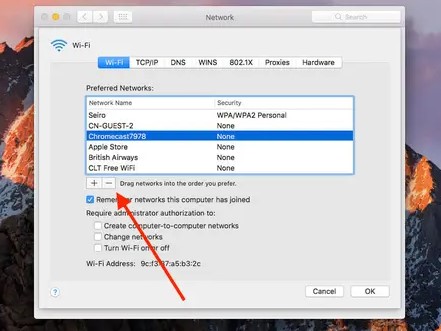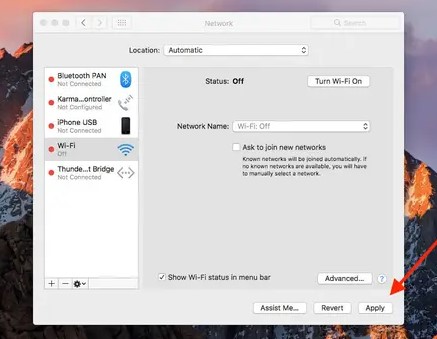How to Forget a Network on MacBook – Best Tips to Fix Wifi Problems on MacBook
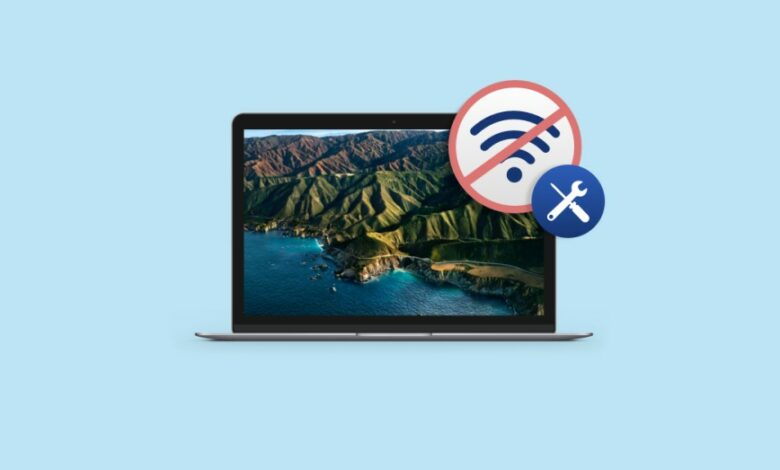
A fantastic feature on your MacBook allows you to save Wi-Fi networks that you’ve previously logged into. If shutting off WiFi does not fix the problem, the first thing you should do whenever WiFi fails is to delete the network. Here is a guide on how to forget a network on MacBook so that your computer automatically disconnects from that network. Besides, we also provide solutions when you have trouble connecting to wifi on your MacBook. Find out right in this article!
Due to the gradual loss of the device’s naturally high-quality signal caused by the daily practice of connecting automatically to wifi (depending on whether you turn on the automatic connection mode).
If you reset the new WiFi password and steady the signal transmission speed, your device will connect to the network more rapidly. Applying the method to delete the WiFi network on a MacBook will also assist you in getting rid of the WiFi that connects to other devices automatically. Forgetting the WiFi network on the computer will help keep the connection from flickering and stop the device from automatically switching to other WiFi networks.
Contents
How to forget a network on MacBook
The 1st way
“System Preferences” can be found when you open the application tab.
Pick “Network”
You next choose “Wi-Fi” and then “Advanced.”
Select the network you want to remove from this “Wi-Fi” tab, click the “-” sign to delete it, and then click “Done.”
You’re done by selecting “Apply” once more.
The 2nd way
The Wi-Fi icon is located in the top right corner of your menu bar.
Click “Advanced” after selecting “Open Network Preferences…”
Locate the wireless network you wish to delete, then click it. Hold down the “Command” key when clicking additional networks if you wish to pick numerous networks. Additionally, you can drag networks up the list to give them precedence over other local networks.
To remove the chosen network from the list, click the minus sign “—” underneath the list.
Select “Apply” after clicking “Ok.”
Note: There are two checkboxes to be aware of in the System Preferences’ main Network pane. In the first, you may decide whether your Mac is permitted to automatically join the network to which it is presently connected, while in the second, you can make your Mac request your permission before joining any new networks.
What to do when having problems with Wifi connection on MacBook?
Some tips to fix Wifi problems at home
WiFi not connecting or WiFi without internet is typically caused by some hardware or software issue. The worst-case scenario, though, is that you have been struck by one of your neighbors or someone else who is utilizing your wireless connection.
Additionally, there’s a chance that your MacBook has spyware or malware that tracks your online activity. Due to this, the task must be done more slowly and it takes longer for pages to load and other services to be used.
You must understand how to log into the system software of the WiFi Router you are using in order to resolve the slow WiFi issue at home. As a result, there are a number of odd listings of devices that are attempting, have established, or have previously connected to your WiFi. Therefore, tidy up, eliminate, and block a lot of odd gadgets that are attempting to join to your network.
If you alter your Ethernet network, the method for forgetting the MacBook’s WiFi network won’t be as successful. To verify the signal, unhook the modem and router connection, turn the router off, wait approximately a minute, then turn it back on.
Repositioning your router for the optimum signal is a further suggestion (wave test software). Place the router in the centre of the house and make sure there aren’t too many obstructions if several people in your home share the same network. Avoid placing any metal items or other electrical devices that could interfere with the quality of the WiFi waves too close to the spot, such as TVs, computers, laptops, portable hard drives, and so on.
You can speed up the WiFi network on your MacBook without utilizing the method described above by disabling Bluetooth, changing the DNS server, or changing the router channel. In order to resolve system problems, or perhaps more crucially, you must update to a new version of macOS.
Bring your MacBook device to the Mobile Institute store for timely support
If you have tried every method for erasing the wifi network on your MacBook and other wifi-related methods, but the problem has not improved, the connection is either still spotty or nonexistent.
Replacing the router, getting in touch with the network provider, or changing the new Wifi transmitter are the options that will save you the most time. You can bring your MacBook gadget to a repair facility if your home’s router is operational.
Bottom Line
How to forget a network on MacBook is a convenient method for you to fix MacBook Wifi errors and connect to the internet effectively after Wifi has been refreshed. This is done after the Wifi has been refreshed. You might not be able to reconnect using your usual Wifi again, albeit that will rely on the specific circumstances or a software flaw in the device.
So we have guided you how to forget a network on MacBook as well as solutions when you have trouble connecting to wifi on your MacBook, wish you success.
Maybe you want to know:
MacBook Pro 16 Review: A big screen, improved keyboard
Conclusion: So above is the How to Forget a Network on MacBook – Best Tips to Fix Wifi Problems on MacBook article. Hopefully with this article you can help you in life, always follow and read our good articles on the website: Tech.amthucdatviet.com